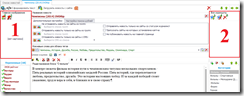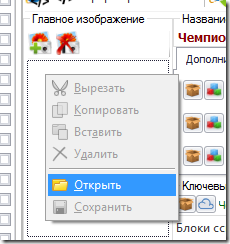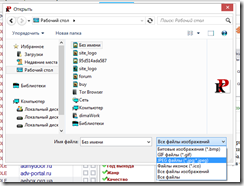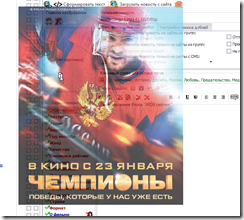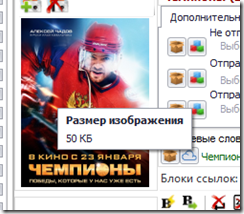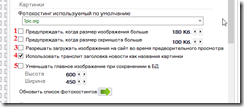Рабата с изображениями и скриншотами в редакторе новости
Какая новость может быть без картинок, думаю такое встретишь редко, данный урок о картинках и скриншотах
После создания новости, в новость можно загрузить главное изображение и скриншоты
Для работы с "главным" изображением используйте область "1", в этой область отобразиться "главное" изображение, после его загрузки в новость. Одна новость, одновременно, может содержать лишь одно "главное" изображение, которое одновременно будет использовано как для краткой, так и для полной новостей на DLE сайтах.
Для загрузки скриншотов используйте область "2", в новость может быть загружено сколько угодно скриншотов.
ВАЖНО: программа версии 1.0 поддерживает загрузку изображений новостей, всех популярных форматов, однако в базе данных они сохраняются в JPG формате, соответственно при публикации новостей на сайты, будет использоваться изображение в JPG формате, вне зависимости от того в каком формате оно было загружено в новость.
Загрузка главного изображения
Загрузить главное изображение можно несколькими способами:
первый способ – используйте кнопку "1" ("Добавить главное изображение") из области "1"
второй способ – вызовите через контекстное меню команду "Открыть"
И в первом и во втором случаях откроется диалоговое окно выбора файла изображения
третий способ — вставка из буфера обмена, через контекстное меню, аналогичный способ второму способу, только вызвать нужно команду "Вставить"
ВАЖНО: в буфере обмена должно находиться графическое изображение, иначе действие не выполнится.
четвёртый способ – вставка из буфера обмена по горячей клавише. Используйте стандартное сочетание горячих клавиш "Ctrl+C" для вставки графического файла в редактируемую новость.
ВАЖНО: в буфере обмена должно находиться графическое изображение, иначе действие не выполнится.
пятый способ – вставка изображения используя событие drag & drop (перетащи и отпусти). Вы можете путем перетаскивания графического файла в область "1" загрузить изображение. Просто перетащите нужный файл в указанную область для сохранения изображения
шестой способ – способ вставки похожий на способ пять, Вы можете путём перетаскивания вставить изображение с интернет браузера, просто кликните по нужной картинки и перемещайте изображение в область "1" при этом постоянно удерживайте левую кнопку мыши, пока не завершите перетаскивание.
Седьмой способ – способ аналогичный пятому и шестому, только вместо графического изображения перетащите url адрес ссылки на изображение, после того как перемещение будет завершено, изображение будет загружено с интернета
восьмой способ – кликните два раза кнопкой мыши по области "1" для открытия диалогового окна выбора изображения
Способов очень много, поэтому выбирайте наиболее Вам удобный.
После загрузки изображения в новость Вы можете посмотреть его фактический размер в KB, для этого просто наведите курсор мыши на изображение, размер файла отобразится во всплывающей подсказке
Загрузка скриншотов
Для загрузки скриншотов используйте те же правила, что и для загрузки "главного" изображение, кроме второго, третьего и восьмого способов, только действия нужно совершать с областью "2".
Ещё одна особенность при загрузке скриншотов, Вы можете одновременно загружать сразу несколько изображений.
Удаление изображений и скриншотов происходит нажатием кнопок "2" и "4". Для скриншотов используйте кнопку "5" для удаления всех скриншотов, т.к. при нажатии на кнопку "4" удалится только текущий скриншот. Аналогично кнопкам "2" и "4" Вы можете использовать горячую клавишу "Del" для удаления "главного" изображения и текущего скриншота.
Настройки связанные с загрузкой и использованием скриншотов и "главного" изображения, отображены на скриншоте ниже.
"1" – Включите данную опцию, если Вы хотите, чтобы программа проверяла размер "главного" изображения, в случае, когда будет совершена попытка загрузки изображения превышающего указанный размер, будет показано сообщение с предупреждением о превышении допустимого размера. Не смотря на превышение, изображение всё равно будет загружено в новость.
"2" – Опция аналогична опции "1" только для скриншотов
"3" – Во время предварительного просмотра все изображения, которые указаны для за грузки "На сайт", загружаются на фотохостинг используемый по умолчанию, если вы хотите, чтобы загрузка изображений осуществлялась "На сайт", даже, во время предварительного просмотра активируйте данную опцию
"4" – Полезная опция в плане сео раскрутки сайта (результат не велик, но всё-таки есть). Обычно при загрузке картинок на сервер сайта имена преобразуются в набор цифр и букв, чтобы избежать такого поведения, включите эту опцию. После активации этой опции имя изображения, загружаемого на сайт, будет формироваться исходя из названия новости.
ЗАМЕЧАНИЕ: используется не то название, что будет на сайте, а то которое задано в таблице новостей).
ВАЖНО: данная опция работает только с изображениями загружаемыми на сервер сайт, при загрузке изображений на фото хостинги, такое поведение не предусматривается, т.к. у них реализованы свои принципы именования файлов.
"5" – Используйте данную настройку для автоматического уменьшения "главного" изображения при сохранении его в базе данных.
Спасибо за внимание! С Уважением, команда KompPoster